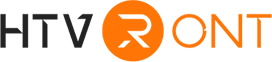If you’re using the slice tool in Cricut Design Space for the first time, you’ll probably find it confusing, and that’s fine. The slice tool is an important tool of the software, and it's easy to use. But, it can be frustrating for newer users as it's not always clear when and how to use it.
In this article, we’ll explain how to use the slice feature in Cricut Design Space. We will also show you how to use it to slice text and crop images. After you’re done reading this article, you’ll clearly understand the slice tool and how you can use it for your design projects.
Part 1: Overview Of Slice Tool In Cricut Design Space
The slice tool is one of the most commonly used tools in Cricut Design Space. This feature allows users to split or divide layers into smaller, individual sections. This feature also enables users to cut or slice specific areas of an image or design to create unique shapes and designs. Users can use this feature to separate certain elements of their design or combine multiple shapes or images to create new designs.
To use this tool, you must select two layers at a time and then choose the 'Slice' tool. The tool will cut through the overlapping parts, creating two or more unique shapes.
On desktop:
You can find this tool in the bottom right-hand corner of the Canvas section in the Desktop Version (Windows and Mac OS) of Design Space. You can also locate the Slice tool in the right-click menu.
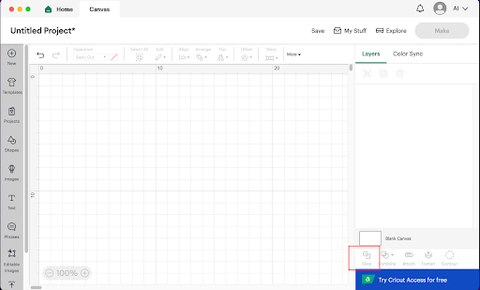
On mobile:
First, download the Cricut Design Space app on your phone. The app is available for both Android and iOS. Open the app, and after you log in, you’ll find the Slice tool in the ‘Actions’ sub-menu in the toolbar at the bottom of the app. 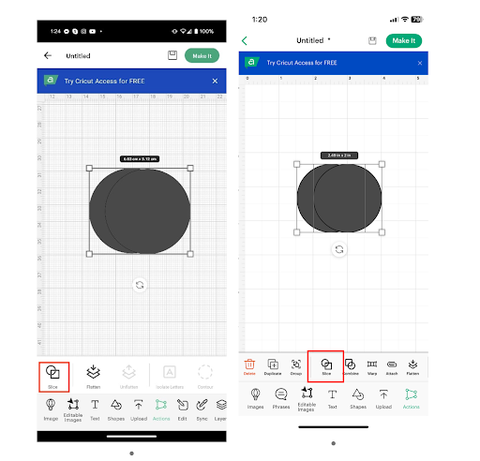
Part 2: How To Use It On Slice Tool In Cricut Design Space
Before we start explaining how to use the slice tool, you should know these two basic features:
- The two images or shapes should overlap. If two images aren’t overlapping, and you try to Slice too, nothing will happen.
- The Slice tool works with only two at a time. After selecting the two layers, a grey bounding box will show around both images, and the individual layers will be highlighted in the Layers panel.
Using The Slice Tool in Cricut Design Space on Desktop
Slicing Shapes
- Create a new project. Go to ‘Shapes’ and import a shape.

- Select the image and right-click. Select ‘Duplicate’. Align the two shapes as per your requirement. Make sure the two shapes overlap. Select the two shapes, and a bounding box will appear.

- Now select the ‘Slice’ button. You’ll see the Slice Result in the Layers Panel on the right side of the screen. You can move or remove any parts and rename each sliced shape in its own layers.
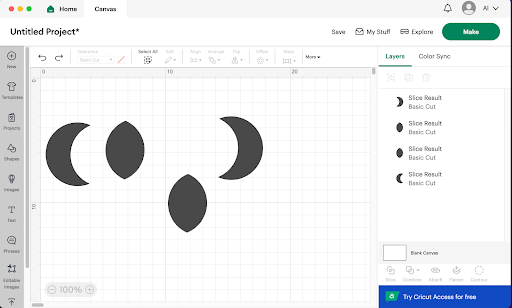
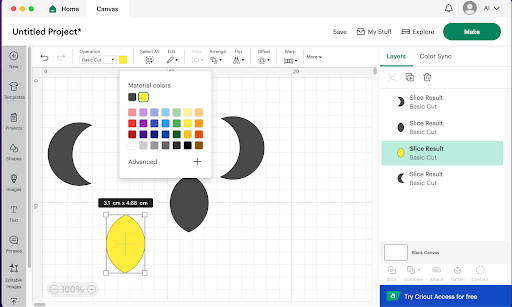
- You can also rename the newly created layer by individually clicking the desired layers in the ‘Layers’ panel.
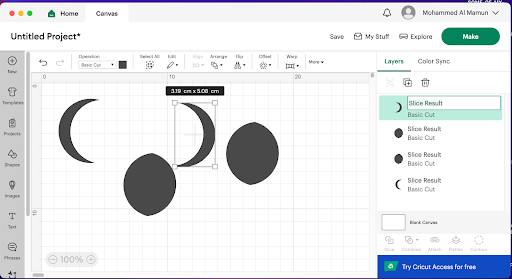
Slicing Images
- Create a new project. Go to ‘Images’ and import a shape.
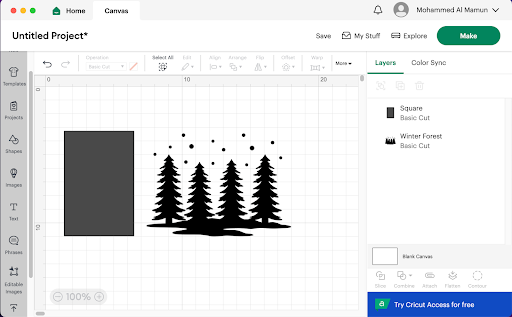
- Go to ‘Shapes’ and import a shape. We recommend selecting the ‘square’ as it is easy to work with. Align the image and the shape, and position the image behind the shape.
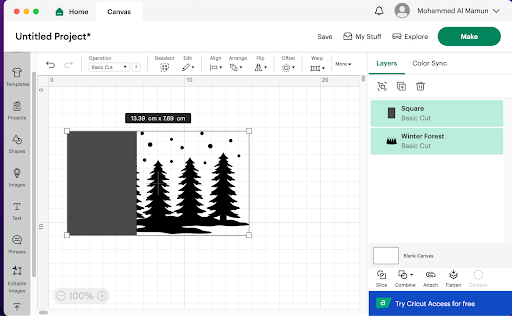
- Select both the image and the shape and click ‘Slice”.
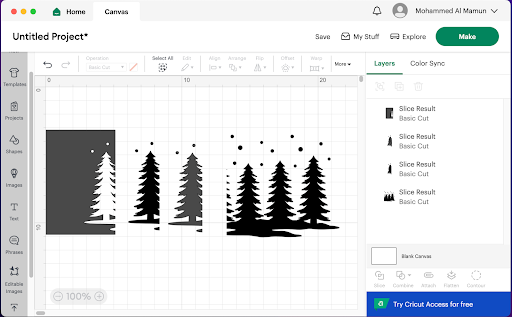
Cut text from a larger background shape
The process is similar to slicing images and shapes. Here’s how to do it:
- Create a new project. Go to ‘Text’ and import a text. You can also create your own texts.
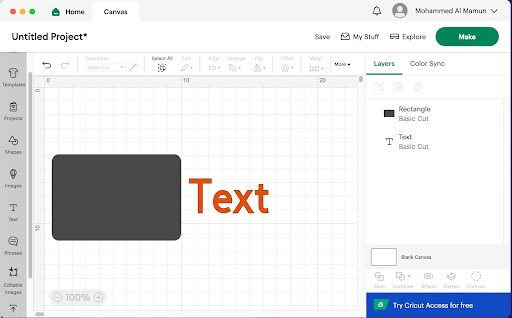
- Go to ‘Shapes’ and import a shape. Align the text and the shape, and position the image behind the shape.
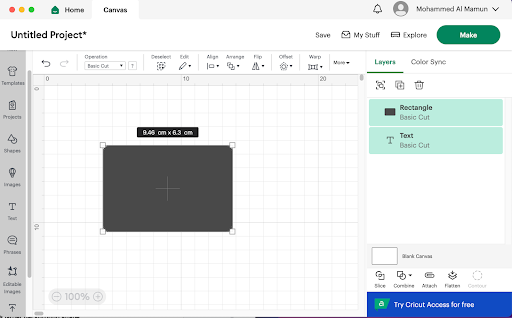
- Select both the text and the shape and click ‘Slice”.
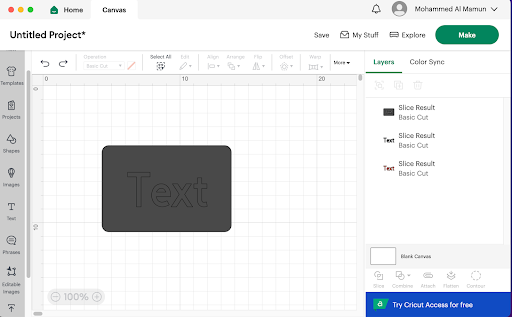

Using The Slice Tool in Cricut Design Space on Mobile (Android/iOS)
Cricut also has a mobile app available on Android and iOS. The slicing process is similar to the desktop version, but instead of right-clicking, you’ll tap and hold on to the images or shapes. Apart from that, using the Slice tool in the mobile app on Android and iOS devices is pretty much the same as using it in Desktop mode. The layout of UI elements is also the same for both platforms. This makes it easier for users to transition from one platform to another.
That said, the process of slicing shapes or images is the same as in the desktop version. Additionally, the steps for cutting text, shapes, or images from a larger background shape are similar to the desktop version.
Anyways, here’s the basic steps to use the slice feature on mobile:
- Open the app. Create a new project.
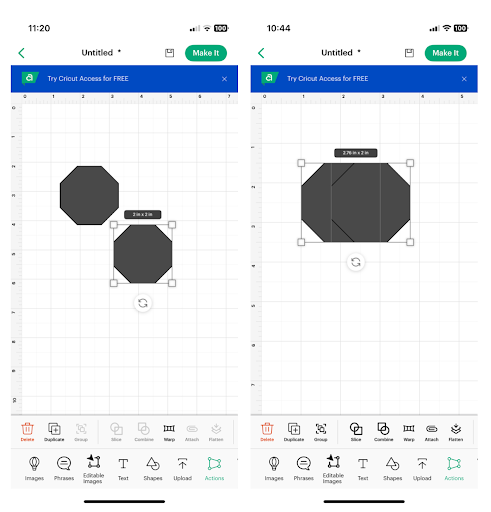
- Go to ‘Images’ and import an image or shape, or click on ‘Shapes’ in the toolbar at the bottom of the screen.
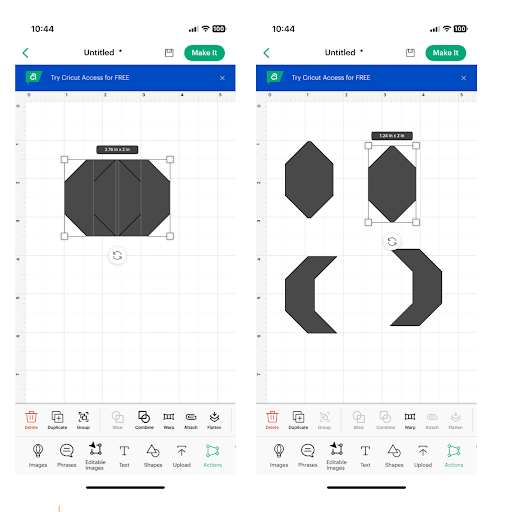
- Click on the “Actions” sub-menu in the toolbar at the bottom of your screen. Select the ‘Slice’ tool to slice your image, or the shape gets cut into sections.
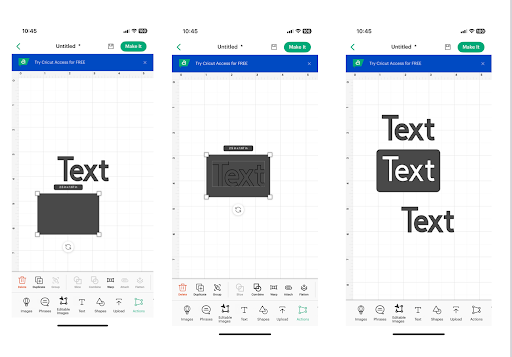
Summary
The Slice tool in Cricut Design Space is a powerful feature that allows users to create new designs by separating, combining, and cutting shapes and images. The tool is easy to use, and once you understand its basic features, you can add more depth and complexity to your designs. So, start experimenting with the Slice tool in your projects and take your designs to the next level.
FAQs
1. Can I use the Slice tool on text layers?
Yes, you can. Just drag the text layer and make sure it overlaps another layer. Now, select both layers and select ‘Slice’.
2. Why can’t I edit my text after Slice?
The Slice tool treats all layers, including texts, as an image. So, after you use the Slice on a text layer, it becomes an image layer. This means you can’t edit your texts.
3. How can I use Slice on multiple layers?
As we mentioned before, Slice only works on two layers. So, if you select more than two layers at a time, the Slice tool will not work.
4. Why is my Slice button grayed out?
If the Slice button is gray, it means that the Slice feature can’t be used for your current selection.
5. How can I fix my Slice button when it’s grayed out?
To fix the gray Slice button issue, select only two layers and ensure both are ‘Visible’ and ‘Ungrouped.’
6. Why are there so many layers when I use the Slice option in Cricut Design Space?
The Slice feature generates several layers whenever it is used to slice images, shapes, or texts.







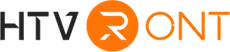





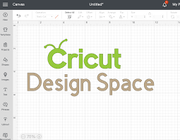

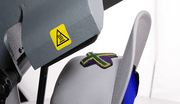





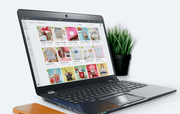
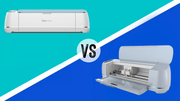


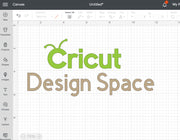













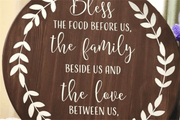








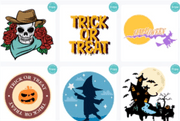






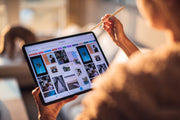
















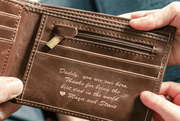














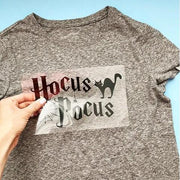












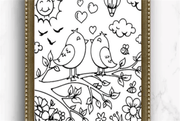

























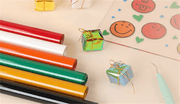









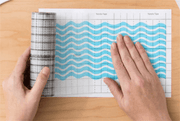




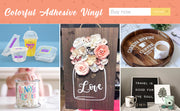









































![[Starter Kit] Auto Heat Press Machine 15" x 15" 110V + Starter Kit Bundle](http://www.htvront.com/cdn/shop/files/20240425-170634_385x.jpg?v=1714036345)
![[Premium Bundle] Auto Heat Press Machine 15" x 15" 110V + 20 rolls HTV Bundle 12“x3ft + Mini 2 Heat Press Machine + Random Sublimation & HTV Bundle ≥ $180](http://www.htvront.com/cdn/shop/files/1UK_4_22c12b1b-12dd-4105-ac25-93e2faae6a8c_385x.jpg?v=1713863580)